Here you can configure the download file which gets downloaded after the user fills the subscribe form.
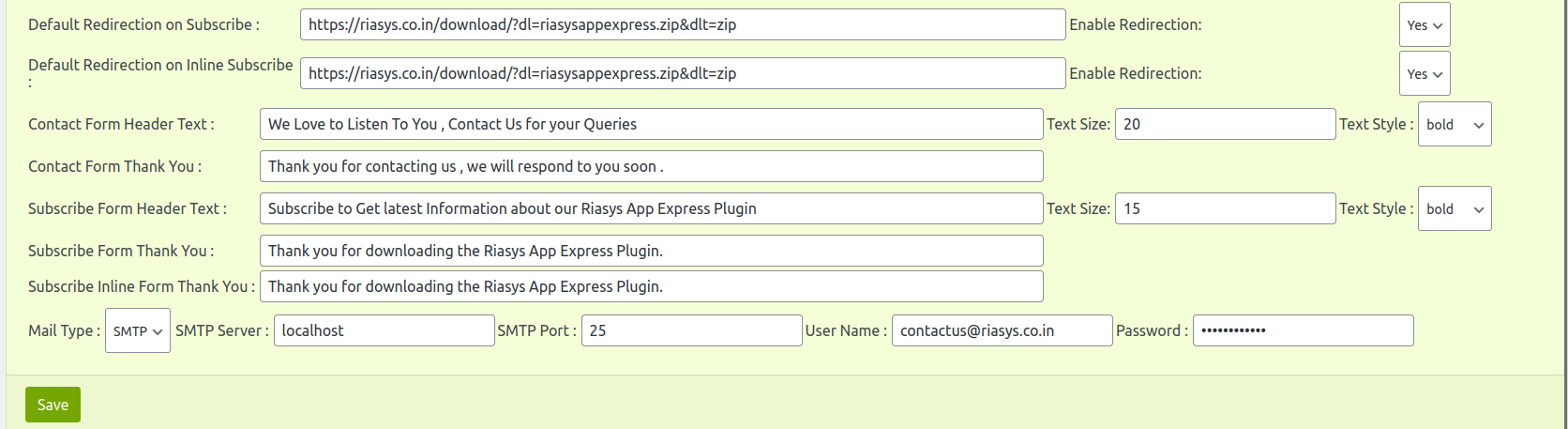
You can configure the subscribe form in two ways :
1.Subscribe without Download.
2.Subscribe with Download.
Subscribe without Download
If you want to make the form as only subscribe form without download then set the ,
Enable Redirection to No in the selection box shown in the screen shot below :
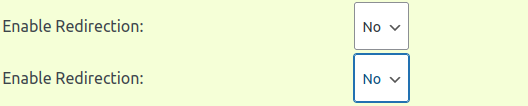
After setting the enable redirection to no click the save button and the setting will be saved.
Subscribe With Download
To allow the users to download the file after filling up the subscription form , set the text in the default redirection on subscribe with the url of your web site’s download page.
You must also enable the following along with the setting of the url of the download page.
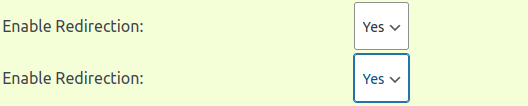
To allow the users to download the file , you must enter the url in the format given below :
[your-website-url]/download/?dl=[file-name]&dlt=[file-type]
Most Important : You must create a page with the name “download“
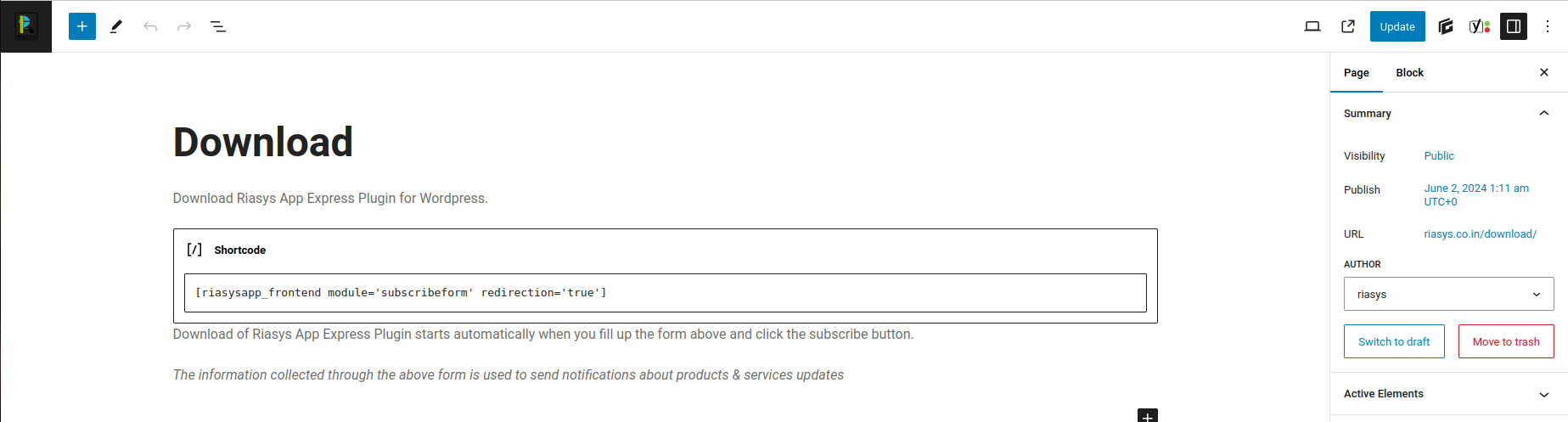
[your-website-url] : Your website url can be :
http://www.yoursitename.comOR
https://www.yoursitename.comdl : dl is the key word which tells the backend subscribe code to download the file.
dlt : dlt is the key word which tells the backend subscibe code about the type of the file.
[file-name] : The file-name can be any name with any extention.
For Example :
yourfilename.zip
yourfilename.pdf
yourfilename.xls
[file-type] : The file type must match the file extension you enter in the file-name.
If your file name ends with .zip then use the file-type zip
Suppose you want to allow the user of your web site to download the following file :
yourfilename.zipthen your complete url will be like below :
https://yoursitename.com/download/?dl=yourfilename.zip&dlt=zip